Si por el motivo que fuere necesitan dividir un archivo en Ubuntu (o el GNU/Linux en general) lo pueden hacer con el comando «split». Me ha pasado varias veces que me descargo una imagen ISO desde la web y para llevármela a otra PC debo pasarla por pen-drive, pero resulta que mi pen tiene una humilde capacidad de 1.8 GB. Si mi imagen es superior a ese tamaño no me queda otra que recurrir a la tan querida consola.
Vamos a verlo con un ejemplo. Supongamos que tenemos un archivo que se llama ABC.iso, para dividirlo solo debemos abrir una terminal, situándonos dentro de la misma carpeta que nuestro archivo ISO, y colocar el siguiente comando:
split ABC.iso -b»tamaño-nuevo» «nombre-nuevo.»
En donde split es el comando base, ABC.iso es el nombre de nuestro archivo a dividir, -b es parte de la sintaxis del comando (argumento que nos permite especificar el tamaño del nuevo archivo), «tamaño-nuevo» es el valor en bytes, kilobytes o megabytes y «nombre-nuevo.» es el nombre del archivo que obtendremos tras la división.
Ahora, donde dice «tamaño-nuevo» debemos colocar el número del tamaño deseado de cada una de las partes, y luego indicar a que medida hace referencia ese número, es decir que si queremos que las partes obtenidas de la división pesen 1000MB cada una, debemos colocar el número 1000 y la letra» m». El comando completo quedaría así:
split ABC.iso -b1000m nuevo-abc.iso
Si queremos expresar el número en bytes usamos la letra «b», si queremos kilobytes usamos la letra «k» y si queremos megabytes usamos la letra «m». Por último queda aclarar que al nombre nuevo deben ponerle un punto (.) al final para que la unión posterior les resulte sin problemas, es decir:» nombre-nuevo.».
¿Qué obtuvimos luego de aplicado nuestro comando? Una seria de archivos (la cantidad dependerá del tamaño del archivo original) con el nombre nuevo que hayan elegido y extensiones correlativas, aa, ab, ac, ad, etc. En nuestro ejemplo: nuevo-abc.aa, nuevo-abc.ab, nuevo-abc.ac, etc.
Listo, eso es todo, ya tienen su gran archivo dividido. Ahora vamos a ver como los volvemos a juntar.
Para unir nuestros archivos vamos a utilizar el comando «cat». Su utilización es muy fácil, siguiendo con nuestro ejemplo, el comando para unirlos sería asi:
cat nuevo-abc.* > ABC.iso
En donde «cat» es el comando base, «nuevo-abc.» es el nombre de nuestros archivos sin extensión, «*» le indica al sistema que junte todos los archivos de ese nombre sin importar su extensión, «>» es parte de la sintáxis para indicarle «a que va a unir» y ABC.iso es el nombre nuevo que hemos elegido para nuestro archivo unido.
Perdón por la extensión innecesaria del texto, es que hace mucho que no escribía!


 Alguno ya se habrá avivado,
Alguno ya se habrá avivado, 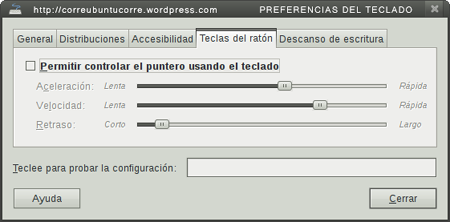


Comentarios recientes